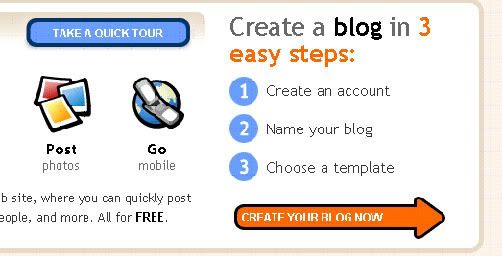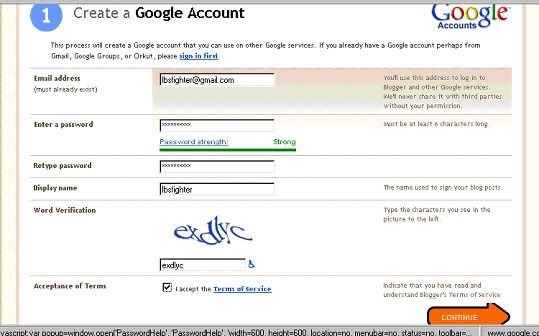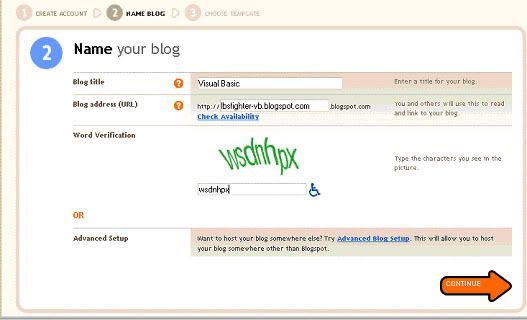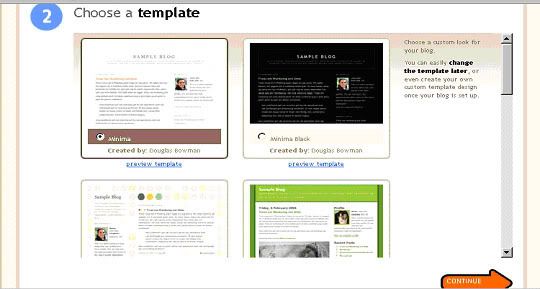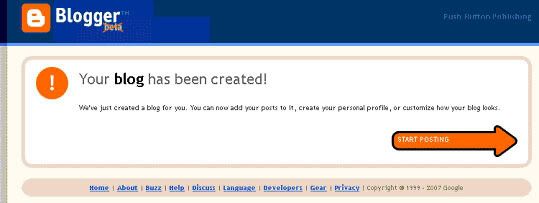Setting Internet Menggunakan HP sebagai Modem
Hape sebagai modem untuk melakukan koneksi internet merupakan cara paling sederhana yang layak dilakukan bagi generasi yang serba kebelet, misalnya sekedar untuk ber YM ria lewat pc, atau membuka email dari rekan bukan kebelet merayu cewek lho?. Tapi bagi professional surfer saya kira kurang puas, kecuali bisa melakukan tweak juga pendongrak koneksi internet.
Berikut settingan beberapa profider mulai gsm dan cdma, kalo ada yang kurang silahkan di tambahi.
Persiapan:A.Peralatan yang di perlukan:1. Sebuah HP yang support GPRS, dan sudah bisa koneksi dengan GPRS.2. Kartu telepon / sim card.3. Personal computer boleh juga laptop.4. Perangkat koneksi, dari HP ke PC. Boleh pakai kabel data, Bluetooth, atau IrDA (Infrared Data Adapter). Berikut dengan drivernya yang sudah diinstall. Pokoknya sudah bisa kirim-kiriman antara PC dan HP.5. Tancapkan hanphone yang sudah aktif gprsnya (pastikan kondisi on) dengan kabel data ke usb komputer anda. Bila file driver telah ada di komputer maka secara otomatis akan mendeteksi dengan sendiri. bila tidak lakukan penginstalan driver secara manual.
B.Setting Modem
Start >> control panel >> Phone and Modem Options>> akan muncul daftar modem yang udah terdeteksi oleh komputer beserta portnya bisa com2, com7 dst. Bila sudah ada berarti terdeteksi bila belum bisa di pastikan salah satu setingan belum lengkap, periksa kabel data dan hidupkan hanphone anda.
Untuk memastikan koneksi antara pc dengan hanphone secara manual, silahkan sorot nama modem anda lalu pilih properties, di tab general akan tertera nama modem hape anda, lalau pilih diagnostics lalu query modem, bila tertera success berarti komunikasi oke.
Silahkan lihat bagian tab advanced, lalu di bagian extra setting masukkan kode dibawah ini: – lalu ok.
Kode extra setting
AT+CGDCONT=1,”IP”, “Acsess poin name operator”
Sebagai catatan: Acsess poin name merupakan variable yang senantiasa bisa berubah, kita sesuaikan dengan kartu hanphone yang kita pakai.
Contoh: anda memakai kartu im3 sebagai kartu hanphone yang anda gunakan sebagai modem handphone, maka settingannya kan jadi sebagai berikut:
AT+CGDCONT=1,”IP”,”www.indosat-im3.net”
Berikut settingan kode untuk masing masing operator:
AT+CGDCONT=1,”IP”,”www.indosat-im3.net” untuk im3
AT+CGDCONT=1,”IP”,”satelindogprs.com” untuk matrix dan mentari
AT+CGDCONT=1,”IP”,”internet” untuk telkomsel
AT+CGDCONT=1,”IP”,”xlgprs.net” untuk xl
C.Melakukan koneksi / membuat dial up:
1. Buka Control Panel lagi,
2. Pilih Network Connections,
3. New Connection Wizard.
4. Ikuti langkah-langkahnya dengan menekan Next…
5. Untuk Connection Type, pilih Connect to the Internet
6. Getting Ready, pilih Set up my connection manually
7. Internet Connection, pilih Connect using a dial-up modem
8. Pada connection name / isp name isikan nama terserah anda misal konekyuk (sebagai nama koneksi anda)
9. Pada Phone number to dial, isikan *99***1# (lihat daftar di bawah untuk cdma berbeda)
10. Pada dialog pengisian username dan password, sesuaikan dengan setting kartu anda. Jika menggunakan IM3, usernamenya gprs dan passwordnya im3 (lihat daftar di bawah. silahkan di sesuaikan sendiri.
Daftar username dan password serta dial number gsm dan cdma:
Telkomsel
username: wap
password: wap123
dial number : *99***1#
Mentari
username: indosat
password: indosat
dial number : *99***1#
Matrix
username: silahkan di kosongi
password: silahkan dikosongi
dial number : *99***1#
Xl
username: xlgprs
password: proxl
dial number : *99***1#
Im3 ( yang berdasarkan kb )
username: gprs
password: im3
dial number : *99***1#
Im3 ( yang berdasarkan waktu/ time base )
username: indosat@durasi
password: indosat@durasi
dial number : *99***1#
Fren
username: m8
password: m8
dial number : #777
Telkom Flexy
username: telkomnet@flexy
password: telkom
dial number : #777
Starone
username: starone
password: indosat
dial number : #777
Catatan : angka 1 di dalam setingan dial number silahkan disesuaikan dengan banyaknya koneksi internet yang ada di komputer anda. contoh anda memiliki 2 macam koneksi internet dari pc anda maka dial number bisa diisi: *99***2# dst.
Untuk kartu IM3, fasilitas GPRS-nya otomatis aktif saat kartunya diaktifkan. Untuk Simpati dan lain-lain masih perlu register dulu, dan untuk nomor lain bisa menghubungi customer service untuk informasi aktivitas GPRS. Saya buat tutorialnya setting gprs ini.
Selamat berinternet dengan aman jangan lupa pakek kondom antivirus, Senantiasa hemat pengeluaran anda dan dapatkan hasil yang maksimal, he..he. Semoga tutorial ini bermanfaat.
Setting Internet Menggunakan HP via Bloetooth
Koneksi internet saat ini sudah menjadi kebutuhan pokok bagi sebagian orang. Kemudahan dan kelengkapan fasilitas-fasilitas di internet membuat sebagian orang menjadikan internet sebagai tujuan utama untuk mencari informasi yang dibutuhkan.
Apalagi saat ini sudah sangat mudah untuk mencari akses internet. Kita bisa pergi ke warnet dengan biaya yang sangat murah, bahkan dengan berbekal laptop kita bisa mendatangi tempat-tempat hotspot yang menyediakan koneksi internet secara gratis.
Alternatif lain, bagi yang sering berpergian, tentunya membutuhkan koneksi internet yang mobile, yang bisa diakses di mana-mana dan kapan saja. Salah satunya adalah dengan memanfaatkan handphone sebagai modem untuk mengakses internet.
Dalam hal ini, saya menggunakan sebuah laptop dan handphone Nokia 6275i untuk mempraktekkannya. Namun demikian, panduan ini juga bisa diterapkan pada komputer biasa (PC). Saya membutuhkan alat bernama dongle bluetooth yang berbentuk seperti flashdisk untuk menghubungkan laptop dengan HP.
Sebelum meng-setting internet, pastikan bahwa driver bluetooth sudah terinstall dengan baik pada laptop. Jika belum, install terlebih dahulu driver bluetooth tersebut hingga selesai. Biasanya CD driver disertakan pada saat membeli dongle bluetooth.
Adapun langkah-langkah men-setting internet adalah sebagai berikut :
1. Klik “Start”, kemudian klik “Control Panel”
2. Pada Control Panel, klik “Internet Options”
3. Pada Internet Properties, klik “Connections”
4. Pada Internet Properties, klik “Setup”
5. Pada New Connection Wizard, klik “Next”
6. Pada New Connection Wizard, pilih “Connection to the Internet” kemudian klik “Next”
7. Pilih “Set up my connection manually”, kemudian klik “Next”
8. Pilih “Connect using a dial-up modem”, kemudian klik “Next”
9. Tampilan berikut ini mungkin berbeda-beda. Pilih device yang diinginkan, sebagai contoh jika menggunakan bluetooth pilih pada “Modem – Bluetooth DUN Modem (COM13)”, kemudian klik “Next”
10. Ketik nama ISP yang diinginkan (bebas), misalnya “Internet Starone” jika menggunakan Starone, atau “Telkom Flexi” jika menggunakan Flexi, kemudian klik “Next”
11. Ketik nomor telepon ISP, misalnya “#777” untuk HP CDMA atau “*99***1#” untuk HP GSM (tanpa tanda petik), kemudian klik “Next”
12. Ketik “user name” dan “password” ISP yang digunakan
Contoh jika menggunakan Starone :
User name : starone
Password : indosat
Confirm password : indosat
Kemudian klik “Next”
13. Beri tanda cek pada “Add shortcut to this connection to my desktop”, kemudian klik “Next”
14. Klik “Dial” untuk menghubungkan dengan internet
15. Muncul icon bergambar 2 monitor di “system tray” yang menandakan bahwa koneksi internet telah berhasil
16. Untuk memutus koneksi internet, klik kanan pada icon bergambar 2 monitor itu kemudian klik “Disconect”
Daftar Setting Dial Up
Setting Untuk Volume Base :
1. Telkomsel (Simpati/Halo/As)
Dial Up Number : *99***1#
User Name : wap
Password : wap123
Access Point : TELKOMSEL
Extra Setting : at+cgdcont=1,”IP”,”internet”
2. Indosat (IM3)
Dial Up Number : *99***1#
User Name : gprs
Password : im3
Access Point : www.indosat-m3.net
Extra Setting : at+cgdcont=1,”IP”,” www.indosat-m3.net”
3. Indosat (Mentari)
Dial Up Number : *99***1#
User Name : indosat
Password : indosat
Access Point : www.satelindogprs.com
Extra Setting : at+cgdcont=1,”IP”,” www.satelindogprs.com”
4. Indosat (Matrix)
Dial Up Number : *99***1#
User Name :
Password :
Access Point : www.satelindogprs.com
Extra Setting : at+cgdcont=1,”IP”,” www.satelindogprs.com”
5. XL (Bebas/Jempol/Xplor)
Dial Up Number : *99***1#
User Name : xlgprs
Password : proxl
Access Point : www.xlgprs.net
Extra Setting : at+cgdcont=1,”IP”,” www.xlgprs.net”
6. Indosat (Starone)
Dial Up Number : #777
User Name : starone
Password : indosat
Access Point :
Extra Setting :
7. Telkom Flexi (Classy/Trendy)
Dial Up Number : #777
User Name : telkomnet@flexi
Password : telkom
Access Point :
Extra Setting : at+crm=1
8. Mobile 8 (Fren)
Dial Up Number : #777
User Name : m8
Password : m8
Access Point :
Extra Setting :
Setting Untuk Time Base :
1. Indosat (IM3)
Dial Up Number : *99***1#
User Name : indosat@durasi
Password : indosat@durasi
Access Point : www.indosat-m3.net
Extra Setting : at+cgdcont=1,”IP”,” www.indosat-m3.net”
2. Indosat (Starone)
Dial Up Number : #777
User Name : starone
Password : indosat
Access Point :
Extra Setting :Melakukan registrasi dengan mengetik “REG TIME”, kirim ke 799
3. Telkom Flexi (Classy/Trendy)
Dial Up Number : #777
User Name : telkomnet@flexi-time
Password : telkom
Access Point :
Extra Setting : at+crm=1
4. Esia
Dial Up Number : #777
User Name : esia
Password : esia
Access Point :
Extra Setting :
Koneksi Internet dengan CDMA Handphone, 12 Aug 2004
Teknologi internet tidak saja merambah pada kecepatan, tetapi mulai di sajikan pada teknologi handphone. Pada artikel kali ini dibahas sedikit mengenai kecepatan koneksi dengan CDMA dan kemudahan menginstall handphone menjadi sebuah modem PC.
Koneksi CDMA pada saat ini dapat mencapai 230Kbps untuk koneksi dan kecepatan download 15KB/s (153Kbps). Untuk perbandingan, kecepatan CDMA telah mencapai 3X sistem koneksi dial-up dan sudah separuh dari sistem koneksi cable modem. Memang belum cepat, tetapi cukup lumayan bila anda memiliki area yang tidak terjangkau oleh cable modem atau ADSL modem. Solusi ini setidaknya dapat menyajikan sebuah koneksi internet dimana saja dan kapan saja yang cukup mengunakan handphone untuk dijadikan sebuah modem bersama sebuah PC.
Tahapan untuk menginstall dengan Handphone CDMA :
- Persiapan untuk membuat Com Port, komunikasi modem dilakukan melalui Com Port dan digunakan cable data untuk difungsikan sebagai Com Port. Caranya dengan merubah fungsi dari USB Cable data menjadi sebuah COM pada PC
- Mengenal Handphone sebagai Modem. Setting driver dari install driver setelah dibukanya Com Port maka software WinXP dapat mengenal Handphone sebagai Modem
- Proses untuk koneksi Network pada Windows XP, setelah COM port dan Modem selesai di Install, proses terakhir adalah memasukan fungsi koneksi dari Modem sebagai koneksi ke Internet.
Perlengkapan untuk koneksi Internet dengan Handphone CDMA
Untuk perlengkapan, pada percobaan ini digunakan:
- Prolific GW-DKU-001- Compatible Cable data DKU5 Nokia
- Nokia CDMA 6585
- Starone CDMA Prepaid
Untuk perlengkapan PC:
- Pentium P4 2.4C @ 3.3Ghz
- Corsair memory 1GB TwinX PC320
- Asus P4C800-D
- Gigabyte Radeon 9800 Pro
- Seagate 120GB SATA Harddisk
- USB port internet ICH5
- Flatron L1710B LCD monitor
- Zalman ZM-400B APS

Fungsi Cable data selain menjadi simulasi Com Port, juga difungsikan sebagai fungsi tranfer data dari handphone ke PC. Sedangkan modem difungsikan sebagai modem pada koneksi internet dari PC. Pada gambar dibawah ini adalah cara pemasangan Cable Data pada bagian bawah handphone dan dihubungkan pada USB port.

Tahap pertama : menginstalll COM port dari Prolific data cable
Seperti pada PC, bila sebuah perangkat modem akan melalui port atau USB port. Untuk sistem CDMA melalui cable data juga perlu diaktifkan Com port yang ditanamkan pada USB Cable Data.
Tahap awal dibawah ini adalah cara menginstall driver USB yang disimulasikan sebagai Com port untuk menghubungkan koneksi PC ke Handphone.
Kami mengunakan Cable Data Prolific , lebih mudah menginstall dibandingkan original Cable Data dari DKU-5 yang memerlukan driver ukuranbesar. Anda cukup memasangkan Cable Data Prolific dan Windows akan meminta driver USB port untuk mengenal Cable Data Prolific seperti pada gambar dibawah ini.

Setelah memasukan CD dan menginstall, maka akan tampil Com port baru pada Device manager. Artinya installasi dari driver Com port Prolific sudah aktif dan siap digunakan untuk menghubungkan handphone ke USB port.

Pada tahap ini anda telah selesai membuat Com port baru melalui Cable Data yang nantinya Com Port akan digunakan sebagai penghubung dari Handphone sebagai modem dan Com port untuk koneksi antara PC dan Modem / Handphone. Cable data merubah fungsi USB port menjadi Com Port pada sistem operasi
Tahap kedua : Menginstall Modem untuk Handphone melalui Cable Data
Selanjutnya memberikan pengenalan untuk pemakaian Com port bagi modem, click Phone and modem pada control panel

Maka akan tampil pilihan seperti pada gambar dibawah ini

Masuk ke bagian modem. Pada gambar dibawah terdapat sebuah modem dengan chip-set untuk dial-up dan tidak ada hubunganya dengan artikel ini. Untuk penambahan modem yang difungsikan pada Handphone, anda cukup memilih ADD dan jangan lupa click untuk Don't Detect My modem. Karena modem harus di install driver secara manual

Masuk kebagian pencarian nama modem, click bagian Have Disk untuk menginstall driver modem baru pada Handphone

Selanjutnya masukan driver handphone anda, sistem driver ini tidak standard. Dan anda dapat mendownload driver dari masing masing produk handphone yang anda gunakan

Bila anda mengunakan Nokia, maka akan ditampilkan 3 pilihan. Untuk koneksi Internet anda cukup mengclick bagian 3G sebagai driver modem CDMA anda

Selanjutnya memberikan port untuk modem anda yang telah di Install, pada gambar dibawah ini memperlihatkan pilihan Port 6 untuk Prolific cable data yang akan dikenal oleh System operasi Windows untuk mengaktifkan Com 6 bagi modem Handphone

Selesai proses ini anda telah memiliki 2 modem, pertama modem dial up dari Lucent dan kedua modem Nokia melalui Handphone dan Com port dari koneksi Cable Data

Pada tahap ini anda telah selesai menginstall Com port dari sistem operasi Windows dan mengenal modem anda untuk digunakan sebagai koneksi ke handphone.
Tahap ketiga : Menginstal koneksi Internet untuk Window untuk CDMA modem
Seperti anda mengunakan modem dial up atau ethernet broadband, masing masing hubungan network juga diperlukan jenis koneksi dan jenis yang anda butuhkan
Untuk koneksi ke Internet, cukup mengunakan Wizard dari Windows XP. Anda masuk kebagian Control Panel dan click Network Connection

Anda cukup mengclick bagian Create New Connection pada sub menu Network Connection

Selanjutnya akan muncul Wizard Connection, dan click Next

Pilih koneksi langsung ke Internet

Dan masukan setup untuk koneksi manual

Pilih dial-up, karena mengunakan sistem Handphone seperti telepon dan anda perlu melakukan dial nomor manual untuk koneksi melalui handphone CDMA

Pilih modem yang telah anda install seperti gambar dibawah ini untuk hubungan internet melalui Handphone CDMA

Masukan nama koneksi, misalnya Starone CDMA seperti pada gambar dibawah ini

Masukan nomor untuk hubungan internet ke Provider, untuk Starone mengunakan nomor 777

Proses hampir berakhir, masukan nama login dari Provider, pada Starone diminta untuk nama login : starone dan password : indosat. Masing masing login dan password berbeda pada setiap provider

Selesai pada tahap untuk membuat icon modem pada Dekstop Windows dan modem handphone anda siap dihubungkan ke internet provider

Untuk melalukan koneksi anda cukup mengclick koneksi yang telah anda buat seperti mengunakan koneksi dial-up

Bila setting seluruhnya benar, maka koneksi anda akan terhubung langsung ke provider CDMA. Pada gambar bawah terlihat kecepatan koneksi 230Kbps.

Tahap keempat : Informasi kecepatan koneksi dengan teknologi CDMA
Untuk kecepatan , koneksi internet melalui CDMA akan mencapai 230Kbps atau sekitar lebih dari 15KB/s. Dan kecepatan ini setara dengan kecepatan 3X dari koneksi dial up atau hampir sepertiga kecepatan koneksi cable modem. Pada gambar bawah capture ketika handphone sedang dihubungkan ke provider. Pada test melalukan download, kecepatan mencapai 12-15KB/s lebih, tentunya kecepatan ini tergantung dimana anda membuka sebuah website dan lokasi server. Kelemahan pada internet melalui handphone CDMA masih memiliki kelemahan, dimana kecepatan upload lebih kecil dibandingkan kecepatan download

Untuk ping delay, koneksi sistem CDMA yang diuji cukup cepat dan tidak banyak berbeda dengan koneksi melalui Dial-up telepon biasa.

Dibawah ini adalah hasil koneksi dan kestabilan ketika mendownload mengunakan Handphone CDMA melalui sistem operasi Windows XP

Read More..